Navigation around directories
Share on:Edit on:Table of Contents
Introduction
Directories/Folders in a Linux based OS are organized in hierarchical (tree) manner.
The first directory in the file system is known as root directory. Root privileges are required to create, modify or even delete data in this directory.
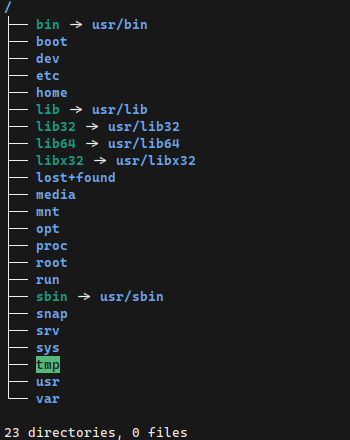
Home directory is where you can do all the things. User can copy, create, modify or even delete data in this directory.
Navigation commands
Here are the three commands to navigate directories through command line.
- pwd - Prints Current Working Directory Location.
- ls - List Contents of Directories.
- cd - Change Directory.
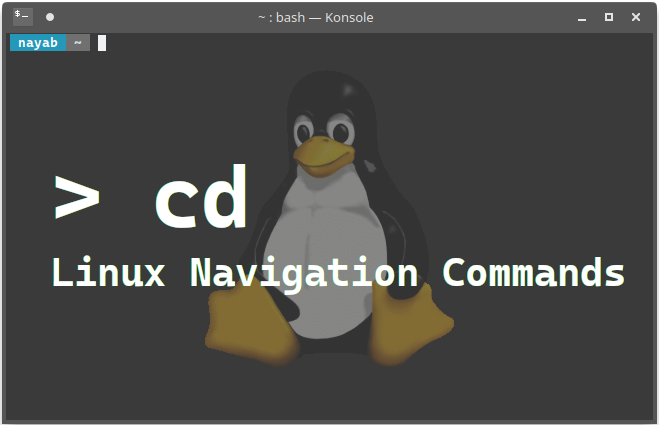
Open Terminal emulator. Enter first command pwd and press Enter. It looks like this.
me@linux:~$ pwd
/home/me
The second command ls lists the contents of present working directory. Let’s try this in a Terminal. It looks like this.
me@linux:~$ ls
Desktop Downloads Pictures Templates
Documents Music Public Videos
ls can be used with multiple arguments i.e we can find the contents of more than one directories using ls command. Let’s try with home directory (~) and /usr directory. ~ is the simplified form of /home/me
me@linux:~$ ls /usr ~
/home/me:
Desktop Downloads Pictures Templates
Documents Music Public Videos
/usr:
bin games include lib local sbin share src
The third command cd is used to change the present working directory. Let’s change our present working directory from home (~) to one of the directories it consists of (Let’s say Documents). Press Enter after typing cd Documents. Check the directory with pwd command. Directory or file names are case sensitive. Documents and documents are not the same.
me@linux:~$ cd Documents
me@linux:~/Documents$ pwd
/home/me/Documents
To change current working directory to its parent directory, type cd .. and press Enter.
me@linux:~/Documents$ cd ..
me@linux:~$ pwd
/home/me
To change current working directory to previously used directory, type cd - and press Enter.
me@linux:~$ cd -
/home/me/Documents
me@linux:~/Documents$
Another example. This time we will change our working directory to root directory. And then we check its location with pwd. And then we check contents of root directory with ls. The location of root directory is simply /.
me@linux:~$ cd /
me@linux:/$ pwd
/
me@linux:/$ ls
bin etc lib mnt root selinux tmp vmlinuz
boot home lost+found opt run srv usr
dev initrd.img media proc sbin sys var
Let’s take another example. Now we change our working directory to the directory /usr/bin. This means from root directory (/) there is a directory called usr, which contains directory bin. This can be done in three ways.
Through the absolute path (full path)
me@linux:~/$ cd /usr/bin
me@linux:/usr/bin$ pwd
/usr/bin
Or
me@linux:~$ cd /usr
me@linux:/usr$ cd bin
me@linux:/usr/bin$ pwd
/usr/bin
Or a relative path name
me@linux:~$ cd /usr
me@linux:/usr$ cd ./bin
me@linux:/usr/bin$ pwd
/usr/bin
Dot (.) represents present working directory and dot dot (..) represents parent working directory. Now, Let’s get back to home directory.
me@linux:/usr/bin$ cd ~
me@linux:~$ pwd
/home/me
To change the working directory to the home directory of another user, try this.
me@linux:~$ cd ~otherusername
me@linux:/home/otherusername$ pwd
/home/otherusername
Here otherusername is user name of another user in the computer.